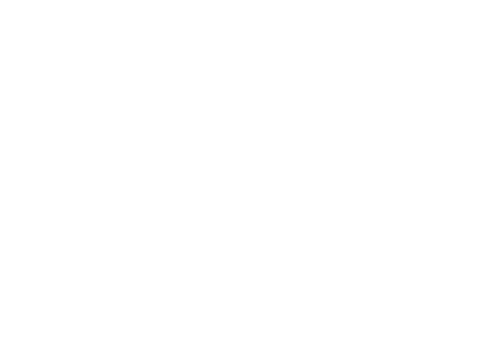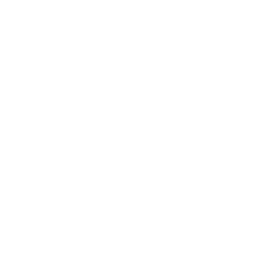
GROUPS
Creating smart groups, managed groups, and exploring shared/personal groups.
Tracking valuable data in youth ministry starts with collecting the information that matters most for the people involved in your ministry.
Groups
The Power of Groups
Creating groups is one of the most powerful things you can do to help manage and process the data you collect on the people and events in your ministry. While most of ministry happens in moments in one-on-one situations, grouping students based on event and demographic data proves to be extremely valuable in getting the right information to the right people at the right time.
There are two main types of groups, managed groups and smart groups.
In managed groups, you will select all the members of the group manually.
In smart groups, the members of the group will automatically populate based on smart filters.
Adding Groups
Tap on the Groups tab. Tapping on the + button at the top of the screen will bring up the Add a Group options.
If you are a Group Admin, you will be able to create groups that are for every leader in your ministry. You will be asked “Who is this group for?” If you select Personal, this will create a group for your devices that only you will see in your list of groups. Selecting Shared will create a group that can be viewed by other staff.
If you are not a groups admin, then the groups that you create are all personal, accessible and only viewable when you log in.
Selecting a shared group will require one additional selection before getting into the creation of the group that deals with visibility, “Who can see this group?” Selecting All Staff will allow every staff member to view the group in their shared list. Selecting Leaders will limit the visibility to only the staff that you select as the leaders of this group.
Select a name for the group that describes the participants.
Then, select the type of the group. Remember, in managed groups, you will select all the members of the group manually. These groups might be your leadership students or students that are interested in attending an event. In smart groups, the members of the group will automatically populate based on smart filters.
In Smart groups, you will then select filters that will automatically populate students into the group. Adding multiple filters in combination can create some very interesting groups. If you add a filter and decide you don’t want it, swiping left on the filter will reveal a Delete button. Filters are pieced together with an AND function, meaning each filter will be applied individually and will look for the students that meet all of the filters.
Available filters include:
- Student Filters
- Gender
- Male
- Female
- Birthday
- Today
- Tomorrow
- This Week (Sunday through Saturday)
- This Week (Next 7 Days)
- This Month (Calendar Month)
- This Month (Next 30 Days)
- Between
- Select a start date & an end date
- Age
- School
- Grade
- Belongs to Group
- Text Preference
- Date Added
- Gender
- Event Filters
- Attendance at an Event
- Present
- Absent
- Based on
- Event Type
- Last Week
- Last Month
- Last 3 Months
- Last 6 Months
- Last Year
- Forever
- Single Event
- Event Type
- Attendance Classification
- Visitor
- Casual
- Regular
- Based on attendance at events in a particular type
- Last Week
- Last Month
- Last 3 Months
- Last 6 Months
- Last Year
- Forever
- Attendance at an Event
After adding filters, the final option (for Shared groups) is to add leaders. Adding leaders will create implicit connections between the students in the group and the leaders. This means that the personal contact data for these students will be accessible by leaders that have linked devices. Simply select the staff members that should be connected to these students.
Again, if the group is visible only to leaders, these staff members that were just selected will have the group appear in the Shared Groups section of their Groups tab. If the group is visible to all staff, the shared group will show up on every staff member’s device. But only group admins will be able to edit the shared groups.
Editing Groups
When attempting to edit a group, it is important to remember that only Group Admins can edit shared groups. However, everyone can edit the Personal groups that you have created.
To edit a group, go into the detail screen by tapping on the name of the group in the group tab. In the upper right corner, tap on the Edit > button. Here you can change the name of the group or delete the group all together.
If a group is a smart group, you can change the filters for the group. It can also be converted to a managed group which will automatically move all the students that fit the current filters into the group. No new students will be added and no existing students will be removed based on the filters any longer.
If a group is a managed group, you can edit which students are in the group, but you cannot convert the group into a Smart group.
To delete a group, simply swipe left on the group name in the main Groups tab and tap the Delete button. Deleting a shared group will remove it from every staff device, not just your own.
Group Features
Some of the great uses of the groups come in the checklists, messaging, and reports. These three features are available in shared groups for leaders of the groups. In personal groups, checklists are available, messaging and reports only work for students that are connected to the staff member.
See related articles:
CHECKLISTS
Create checklists for tracking forms, follow-up, or anything that might be helpful.
REPORTS
Generate and export reports for individual events or groups with the right data in CSV or PDF formats.
MESSAGING
Message groups of students and insert names automatically to personalize each message.