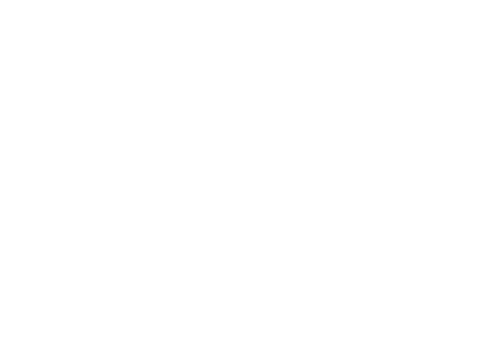MinHub iCloud sync has been replaced with Dropbox.
Updating to version 1.4.1 or above will eliminate iCloud sync. We are working on Dropbox helps. Stay tuned.Frequently Asked iCloud Questions
1. What are the System Requirements to sync MinHub with iCloud?
2. What Information in MinHub Syncs with iCloud?
New or edited Smart Groups will sync via iCloud but may require you to quit and relaunch MinHub to see updated changes.
Images will sync via iCloud in the background and may take a few minutes to appear.
3. What data within MinHub doesn't sync with iCloud?
That means that all of your data will sync.
When iCloud sync runs on two or more devices, all devices are reading from and writing to the same database and that will be reflected on each device.
4. How does iCloud Sync work with MinHub?
If no changes are found, the changes to data from this device is copied to iCloud.
If changes from other devices have already been added to iCloud, MinHub must complete a full sync with this data to ensure the database on the current device is up to date.
After the initial sync is complete, changes are sent to iCloud anytime changes are made, and changes from other devices are processed anytime iCloud notifies MinHub of updates.
Please note that iCloud is a service running in the background on your device and updates may take a few seconds or several minutes to appear on other devices.
5. Does iCloud Sync backup my data?
The iCloud data will always reflect the current state of your database, so it is not possible to restore to an earlier copy.
Please refer to this article for a variety of backup recommendations: How do I backup my data?
6. How do I setup iCloud Sync on an iPhone, iPod Touch or iPad?
If you already have iCloud activated on another device and you tap to connect to iCloud, the iCloud Sync process will startup and do everything it needs to!
If you’re not sure if iCloud is setup correctly for MinHub iCloud Sync on your device, here are a few steps to get everything setup properly:
- Make sure you are running iOS 8.1 or later.
- Open the Settings app, and sign into iCloud.
- Make sure that iCloud Drive is turned on.
- Make sure that MinHub is turned on when you tap on iCloud Drive.
- Open MinHub, select the More tab, then Manage iCloud Syncing, and toggle the switch from No to Yes.
- Tap Done.
7. How fast/slow is iCloud Sync?
iCloud is a passive service which is always running in the background on your device. iCloud watches for any changes and then transfers data to and from Apple’s servers as efficiently as possible.
A huge benefit of this is that you do not need to worry about an internet connection when you’re using MinHub. Any changes made while offline will automatically sync when your device can reach a network again.
On a reliable internet connection, syncing might take only a few seconds, but a few minutes is very normal.
8. How long does it take to sync via iCloud?
After the initial sync process is done, updating or adding new student and other data should take less than a minute. Sometimes, the data has already synced, but the current view needs to be redrawn. If a new student isn’t appearing, for instance, switch to another tab and come back to the student tab.
9. What if I don't see my images?
Whenever MinHub attempts to display an image but the image is not available, it will ask iCloud to download the image, and display a place holder image. When the image downloads successfully, the image will appear instead. Often, a refresh of your record on a fast internet connection will be all the time required to download your attached image.
Smaller thumbnail images on your entries may also display a place holder until MinHub has been able to download the image, and a thumbnail from it, which is then saved locally.
10. How do I know if iCloud Sync is configured properly?
11. Why don't I see an iCloud Sync option on my device?
If you are running an older operating system on your device not compatible with iCloud Sync, you must update before iCloud sync will work.
12. Can I use iCloud Sync in Airplane mode or without an internet connection?
13. I'm selling my device to a friend, do I need to erase my MinHub data?
If you don’t reset your device as Apple recommends, you can log out of iCloud from your device settings or simply delete your MinHub from your device, but do not delete your data from within Manage Storage! This data is still being used by other devices with your iCloud account.
14. Can I connect to devices that use a different iCloud account?
15. What if my app data does not sync?
Troubleshooting iCloud Sync
Apple’s iCloud service is typically reliable and effective, but occasionally problems are encountered. Our ability to diagnose issues are limited, since iCloud is an Apple service and the internals are unavailable to developers. Fortunately, most problems can be solved without much trouble.
Most iCloud Sync problems can usually be solved by the following steps in order until syncing continues as expected. Give each step a try, if it works, great! If it doesn’t work, move onto the next step.
1. Wait Approximately 10 Minutes
2. Check the following settings in the iCloud section of the Settings app
Ensure that iCloud Drive is ON.
Select iCloud Drive, find the option for MinHub, and turn it ON.
3. Try a hard reset of the device
Hold down both the Power and the Home button until the device turns off and the Apple screen appears, and the device will restart.
4. Make sure you are running the latest version of iOS on your iPhone, iPod Touch or iPad.
Ensure that every device is running the same version of iOS by going to Settings > General > About > Version
If you need to update, here is a guide from Apple.
5. Add a test student on each device
The process of creating a new entry will ensure that database is saved, and the changes will prompt iCloud to re-attempt the failed upload.
After syncing is through, you can archive and then delete the test student.
6. Restart iCloud Sync in MinHub
Tap Done.
Wait approximately 10 minutes, and turn iCloud Syncing back on in one device.
Wait approximately 10 more minutes before turning iCloud Syncing on in your other devices.
7. Completely clear all MinHub Data from iCloud Drive and Start Over
- First make sure you have a current backup of your database before proceeding.
- In YMT on each iOS device, tap on More, tap on Manage iOS Syncing, and toggle the switch from Yes to No.
- Then, open Settings > iCloud then tap Storage at the top.
- Select “Manage Storage”, scroll down and tap on MinHub.
- Tap “Edit” at the top right, and then tap “Delete All”. This will remove your data from iCloud, not from your device.
- Wait about 10 minutes to give Apple time to clear the data from iCloud Drive
- Open MinHub on one of your devices and turn iCloud sync back on in More > Manage iCloud Syncing.
- Once the first device has successfully rejoined iCloud Drive and synced it’s data, wait another few minutes, then turn iCloud Sync back on on the rest of your devices. They will find the data in the cloud and merge and you should be up and running.